Knowledge Base
Monitor viewer-numbers for your HLS stream
I was looking for a way to show the amount of viewers from a HLS stream. Been searching, high, been searching low. Eventually I found an excellent solution. It's super simple, it's free, and it simply just works! This setup works great with Nginx 1.23 running on Ubuntu 22.04. Please keep in mind that the instructions on this page are tried here on Ubuntu. I haven't tried Apache yet. What we're going to do here is download a script from GitHub. Create a system service that calls the script in the background. The script monitors a Nginx log in real time, that we will need to specify. This all results in a simple counter file that will contain the number of viewers. Depending on the viewers joining or leaving the stream, the number in the counter file will constantly be updated. Each different IP address will be considered as one viewer. We can use the content of that file by including its content in a web page. Before I forget to mention it, these instructions are valid for this repository: https://github.com/ben-pearce/nginx-hls-viewers
Add extra logging line to Nginx config
All the folder and file locations can be whatever you want. I'm just showing an example of how I did it. So let's get started by editing the configuration file for the website that is serving the HLS files. This can be found in /etc/nginx/nginx.conf, or, more likely, a vhost config file located in /etc/nginx/sites-available/
sudo nano /etc/nginx/sites-available/yourwebsite
Don't remove anything from your current file. The content that's in it is there for a reason. The example below is not anything that you can just copy/paste, so you'll have to use your brain to figure out what to do exactly. I know it can be hard sometimes to use your brain. It can be done however! I'm assuming your some parts of the config below will look similar to what you already see in your vhost config for the web that hosts the HLS files. The thing that is important here is that we're going to ask nginx to log all requests for everything in the /hls location into a new log file. The lines about the location for /hls/count that you find below, is not actually required, but I found it may come in handy.
server {
listen 80;
server_name example.com;
access_log /var/log/nginx/access.log;
error_log /var/log/nginx/error.log;
location / {
index index.html;
root /var/www;
}
# Make count file available via HTTP ex. http://example.com/hls/count/
location /hls/count {
add_header 'Content-Type' 'text/plain charset=UTF-8';
alias /var/www/html/count.hls;
}
location /hls {
# Set HLS traffic to go to its own log file
access_log /var/log/nginx/hls_access.log; # <<--- ADD THIS LINE UNDER /HLS
alias /your/location/for/hls;
add_header 'Cache-Control' 'no-cache';
add_header 'Access-Control-Allow-Origin' '*' always;
add_header 'Access-Control-Expose-Headers' 'Content-Length';
types {
application/dash+xml mpd;
application/vnd.apple.mpegurl m3u8;
video/mp2t ts;
text/html html;
}
if ($request_method = 'OPTIONS') {
add_header 'Access-Control-Allow-Origin' '*';
add_header 'Access-Control-Max-Age' 1728000;
add_header 'Content-Type' 'text/plain charset=UTF-8';
add_header 'Content-Length' 0;
return 204;
}
}
}After saving the file, make sure you use the command nginx -t to see if the configuration will be accepted by nginx. If all is good, restart nginx: systemctl restart nginx.
In case you don't already have it installed, go ahead and install Python3 and Curl.
Install requirements for running the script
sudo apt install python3-dev curl
Now we're going to use curl to download the script from GitHub. Store it anywhere you like. In this example, I've chosen to place it in a folder /livestream.
sudo mkdir /livestream cd /livestream curl https://raw.githubusercontent.com/ben-pearce/nginx-hls-viewers/main/main.py > counter.py
Running the script manually
Now you can run the script to see if it works. But before you do, you may want to make sure your live-stream is running, and that the HLS files are available for watching the stream. You will need to set some variables in the next line, so pay attention here. -I points to the location of the log file. -O points to where the viewer numbers should be written to.
python3 counter.py -I /var/log/nginx/hls_access.log -O /livestream/views.hls
Now check if the number in the file /livestream/views.hls changes when viewers start watching the stream. Be your own viewer, go ahead and open it in your browser, and go ahead and open it on your mobile as well. But first disconnect your mobile from your WiFi network, since you'll need a new, different IP address, so the script will see you as a new viewer. Now enter the following command to monitor the count.hls file.
tail -f views.hls
Install the script as a daemon service
You now have access to the real-time, reasonably accurate viewer numbers of your stream. When a peer is idle for 10 minutes or more, the peer will be removed as a viewer. An optional next step is to have the script run in the background, continuously as a systemd service. Use the example below to create such a daemon service.
sudo nano /etc/systemd/system/counter-hls.service
[Unit]
Description=HLS live view count service
After=network.target
[Service]
ExecStart=/usr/bin/python3 /livestream/counter.py -I /var/log/nginx/hls_access.log -O /livestream/views.hls
Restart=always
[Install]
WantedBy=multi-user.targetSave the file and now enable and start the service by entering these commands:
sudo systemctl daemon-reload sudo systemctl enable counter-hls.service sudo systemctl start counter-hls.service
Create a page to show the viewer numbers
The script now runs in the background, and the views.hls file should be updated in real-time now when new viewers join the stream. Now you can be as creative as you want when you will decide how you want to use the data in the counter file. I decided to make a simple web page that automatically refreshes every five seconds, and show the number of viewers on it. Due to safety reasons, the system user that my website runs on, only has access to the web folder root, and subfolders. But the views.hls file is stored in a location the web user has no access to. I don't want to mess with user rights and such, so I simply make a symlink from the web root folder to the views.hls file. In my case, I used this command:
ln -s /livestream/views.hls /var/www/html/views.hls
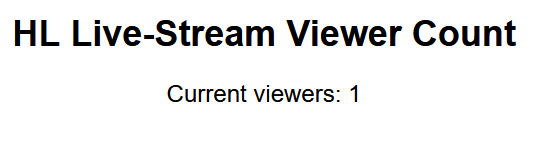
Here is the content of the webpage I use. It is really basic, and feel free to do with it whatever you want. The only thing that is important here is the including of the views.hls file.
nano /var/www/html/views.html
<!DOCTYPE html>
<html>
<head>
<title>HLS Viewer Count</title>
<style>
body {
font-family: Arial, sans-serif;
font-size: 24px;
text-align: center;
}
h1 {
font-size: 36px;
margin-bottom: 20px;
}
</style>
</head>
<body>
<h1>HLS Viewer Count</h1>
<p>Current viewers: <span id="viewer-count"></span></p>
<script>
function loadViewerCount() {
var xhr = new XMLHttpRequest();
xhr.onreadystatechange = function() {
if (xhr.readyState === XMLHttpRequest.DONE) {
if (xhr.status === 200) {
document.getElementById("viewer-count").innerHTML = xhr.responseText;
} else {
console.log("Error: " + xhr.status);
}
}
};
xhr.open("GET", "/views.hls", true);
xhr.send();
}
loadViewerCount();
setInterval(loadViewerCount, 5000); // Refresh viewer count every 5 seconds
</script>
</body>
</html>Now open the web page in your browser and you're done! Congratulations!
In the Netherlands we have a saying that would be fitting here, and translated to English it says: A child can do the laundry. I realize how silly that sounds in English, but that makes it funny. It means something like: it was easy enough.